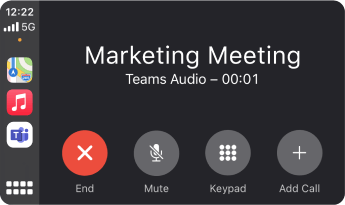Join Teams meetings anytime, anywhere, from any device.
Teams meetings are best when you join them from the Teams app or Teams on the web, and there’s a bunch of ways to do that—read on for details about joining by link, from your calendar, and more. If you can’t use the app or the web, some meetings let you call in using a phone number.
Join a Teams meeting from the app
-
From you Calendar, select Join on a meeting before it’s started, or one that’s in-progress.
-
Turn on your camera, select Background filters, and choose how you’d like to appear:
-
Select a custom background.
-
Select Blur.
-
- Choose your audio settings.
- Select Join now.
Join a Teams meeting on the web
Don’t have the Teams app? You can still join a Teams meeting.
-
In your email invite, select Click here to join the meeting.
You can also use a dial-in number and conference ID from the email to call in.
-
You have three choices:
-
Download the Windows app: Download the Teams desktop app.
-
Continue on this browser: Join a Teams meeting on the web.
-
Open your Teams app: If you already have the Teams app, go right to your meeting.
-
- Type your name.
- Choose your audio and video settings.
- Select Join now.
- Depending on meeting settings, you’ll get in right away, or go to a lobby where someone in the meeting will admit you.
Join a Teams meeting by link
All you need to join a Teams meeting is a link.
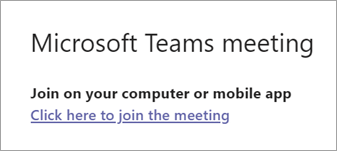
Select Click here to join the meeting in your meeting invite to be taken to a page where you can choose to either join on the web or download the desktop app. If you already have the Teams app, the meeting will open there automatically.
If you don’t have a Teams account and the organizer has allowed it, you may have the option to enter your name to join the meeting as a guest. If you do have a Teams account, select Sign in to join with access to the meeting chat and more. Then, depending on the organizer’s settings, you may join the meeting right away or go to the lobby where people in the meeting can admit you.
Join a Teams meeting from calendar
-
Select Calendar on the left side of Teams to view your meetings.
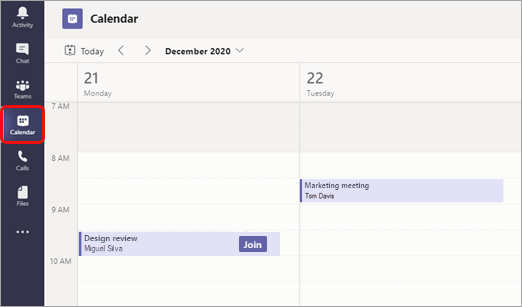
-
Find the meeting you want and select Join.
Or, if someone starts the meeting, you’ll get a notification you can use to join.
Join a Teams meeting in a channel
If a meeting takes place in a channel, you’ll see an invitation to join, relevant content, and who’s in the meeting right in the channel. Just select Join.
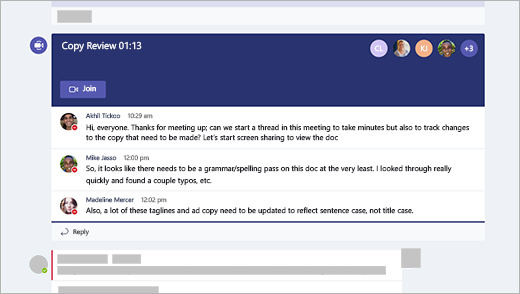
Join a Teams meeting from chat
If the meeting has already begun, it appears in your recent chat list. Select the meeting in your chat list and then select Join at the top of the chat.

Join a Teams meeting thru call in
If you’re unable to use the Teams app or Teams on the web, you can join some meetings by calling a phone number.
If there’s a phone number and conference ID in the meeting invite, just dial the number to join.
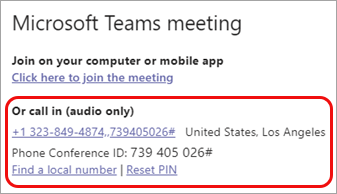
The number in your invitation may not be local to you. Select Find a local number to get one that is.
Add a room while you join
When you’re choosing your audio and video settings, you have the option to add a room so you can use a meeting room’s audio and video devices. Your personal device may even detect a nearby room using Bluetooth. If it does, you’ll see the meeting room’s name and the option to Join and add this room. If the nearby room has already joined the meeting, you can Join with audio off to avoid disrupting the meeting.
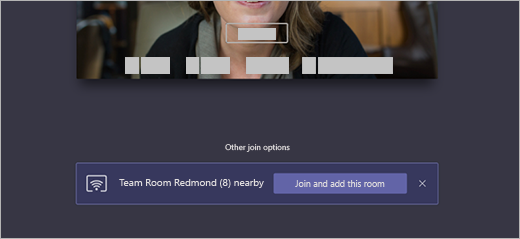
If your device doesn’t detect the room nearby, select Add a room under Other join options and search for the room you’re using.

There are many ways to join a Teams meeting from a mobile device.
Note: The first time you join a Teams meeting or call on a device running iOS 14, you might see a message from your browser indicating that Teams is requesting local network access. This is due to a change in privacy enhancements for iOS 14. You’ll need to allow access in order to participate in meetings and calls.
Overview
Note: If you’re in a Teams meeting on your mobile device, the device’s screen won’t turn off if you don’t navigate away from the meeting window (or if you navigate away but come back before it turns off). If you turn off your screen during a meeting, you’ll stay connected but the device will lock.
Join by link
To get the best of Teams meetings on mobile, including audio, video, and content sharing, you’ll need to download and install the Teams mobile app.
If you have the app, select Click here to join the meeting in the meeting invite to open the app and join the meeting. If you don’t have the app, you’ll be taken to the app store where you can download it.
Note: Try to download the app before the meeting starts. It might take a minute or two, depending on your internet connection.
If you don’t have a Teams account, select Join as a guest and enter your name to join the meeting as a guest. Depending on how the meeting was set up, you may need to sign in to an account that was authorized for the meeting.
If you have a Teams account, select Sign in and join to join with access to the meeting chat and more. Depending on the organizer’s settings, you may join the meeting right away or go to the lobby where someone else can admit you.
Join from calendar
Select Calendar  on the bottom of the app to see your meetings. Find the meeting you want, and then select Join.
on the bottom of the app to see your meetings. Find the meeting you want, and then select Join.
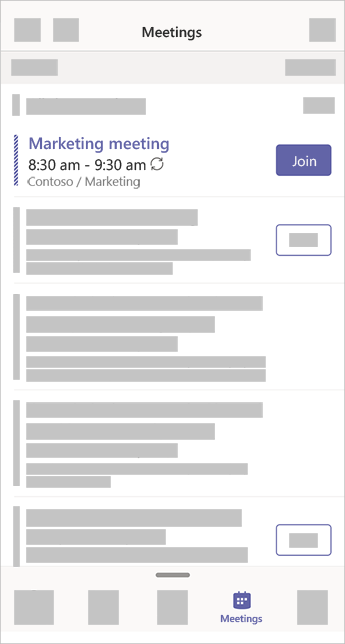
Join from a notification
When a Teams meeting starts, you’ll get a notification that’ll bring you directly to the meeting without finding it on your calendar. Just tap the notification to join.
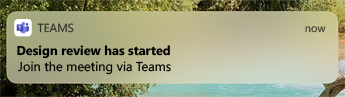
Note: For now, this is only available on iOS. Coming soon to Android!
Join in a channel
If a meeting takes place in a channel, you’ll see an invitation to join, relevant content, and the organizer right in the channel. Just select Join.
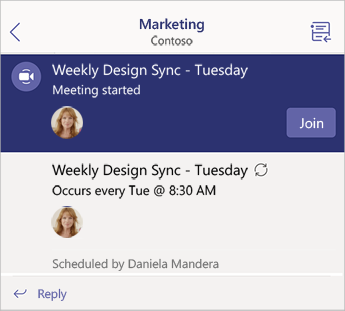
Join from chat
If the meeting or meeting chat has already begun, it appears in your recent chat list. Select the meeting in your chat list and then select Join at the top of the chat.
Dial in
Some meetings let you join by dialing a phone number if you’re unable to use the Teams app.
If there’s a phone number in the meeting invite, select it to dial the number and the conference ID. Once you’re connected, dial 1 to join the meeting.
If you see a number in the invite but it’s not local to you, select Find a local number to get one that works for you.
Join on multiple devices
Join a meeting on more than one device for more collaboration and content-sharing options. If you’re already in a meeting on your laptop, for example, you can join on your phone as well to share live video, control a presentation with your phone, and much more.
When you’ve joined a meeting on one device, open Teams on your mobile phone. (Make sure both devices are signed in to the same Teams account.)
You’ll see a message at the top of your mobile screen with an option to join the meeting on this device. Tap Join to share content from your phone with everyone in the meeting.

If you join this way, we’ll mute your phone’s speaker and mic to avoid causing an echo effect.
Join with Apple CarPlay
Dial into your next scheduled meeting on the road safely with Apple CarPlay.
Here’s what you need to use CarPlay with Teams:
-
Vehicle that supports CarPlay
-
iPhone
-
Teams app for iOS (version released Aug. 31, 2021 or later)
Keep these things in mind while using CarPlay, too:
-
You can join your next scheduled meeting as early as 15 minutes before and as late as five minutes after the meeting starts.
-
If you have conflicting meeting times, Teams joins the meeting that starts first. If meetings start at the exact same time, Teams joins the one based on which meeting title comes first in alphabetical order.
-
Teams calendar doesn’t update unless you have the app open. It’s possible a recent meeting invite won’t be reflected in your calendar.
-
You can only use Teams audio.
-
When you join a meeting, your mic is muted.
-
Connect your iPhone to your vehicle using a compatible cable.
Your device’s screen appears on your car’s display.
-
Select the Teams icon to prompt Siri.
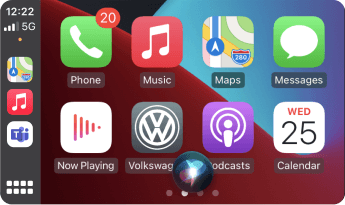
-
Use Siri voice commands to join your meeting. Say something like, “Call next meeting using Teams”.
Note: To join Teams meetings with CarPlay, you must use Siri voice commands. If voice commands don’t work for you, Siri might be blocked by your IT admin .
-
Use the Teams call controls on your car’s display. For example, tap to unmute yourself if you need to say something.